نمایشگر ها بلای جانمان شده اند. لپ تاپ، تلویزیون و گوشی موبایل آن دسته از محصولاتی هستند که ما هر روز به آن ها خیره میشویم و اکثریت آن ها برای سلامتی ما مضر هستند. نور آبی ما را در شب بیدار نگه میدارد و میتواند باعث خستگی چشم شود.
کاهش ضرر نمایشگر ها
این روز ها فرار از نمایشگر ها تقریبا غیر ممکن است. اما راه حل هایی نیز در اختیار ما هست که میتوانیم ضرر آن ها به چشمانمان را حداقل ترین حالت ممکن قرار دهیم. یکی از بهترین آن ها استفاده از حالت تاریک یا Dark Mode است که در طی چند سال و پس از اولین آزمایش ها بر روی گوشی های همراه، اکنون به لپتاپ ها و کامپیوتر های شخصی نیز رسیده است. فعال کردن حالت تاریک همه چیز را حل نمیکند اما میتواند در زمان استفاده از صفحه نمایش چشم ها را در حالت سبک تری قرار بدهد. در ویندوز 11 شاهد بهبود این ویژگی بوده ایم که مایکروسافت در آن به خوبی ایجاد کرده است؛ اما اگر هنوز از ویندوز 10 استفاده میکنید بهتر است خودتان تصمیم بگیرید که تم های تیره و روشن را تغییر دهید و یا اینکه انتخاب کنید این تغییرات در کجا ظاهر شوند. برای این کار چند مرحله وجود دارد که در ادامه آن ها را بررسی و انجام میدهیم.
مرحله اول : یک تم رنگی را انتخاب کنید.
برای فعال کردن حالت دارک مود به Settings>Personalization>Colors رفته و سپس منوی کشویی را برای انتخاب رنگ باز کرده و گزینه Dark را انتخاب کنید. حالت تاریک و روشن ظاهر منوی استارت ویندوز و برنامههای داخلی را تغییر میدهد.
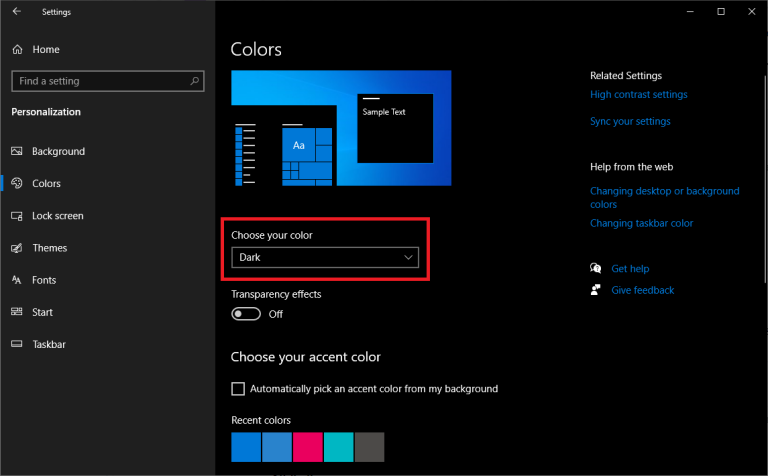
همچنین اگر بخواهید از چند رنگ و تم در ویندوزخود استفاده کنید، میتوانید آن را سفارشی و شخصی سازی کنید. برای مثال میتوانید منوی start و taskbar خود را در حالت Dark قراردهید و برنامه های پیش فرض را همان حالت پیش فرض قرار نگه دارید.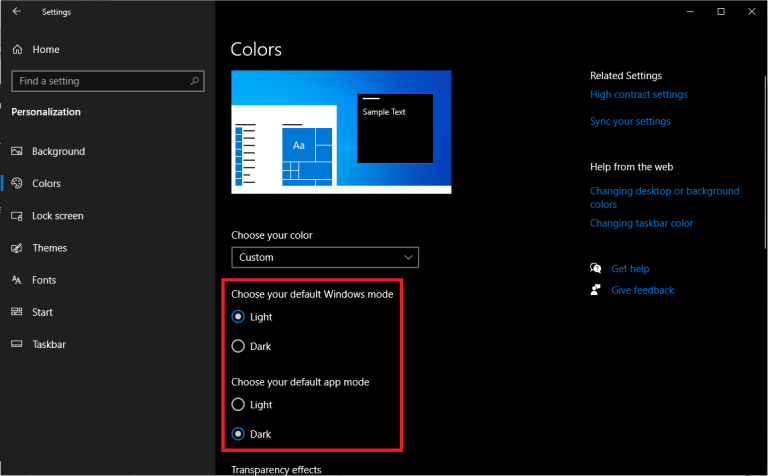
با فعال کردن حالت transparency شفافیت پنجره ها و taskbar به مراتب بالاتر میرود و با خاموش نگه داشتن آن نیز تقریبا همه چیز به حالت تاریک تبدیل خواهد شد. پس تا جای ممکن با گزینه های مختلفی که برای تغییر دادن رنگ در اختیار شما است بازی کنید تا ببینید کدام طرح را ترجیح میدهید.
مرحله دوم : رنگ های تاکیدی و اصلی را انتخاب کنید.
پس از تنظیم تم رنگی دلخواهتان، میتوانید رنگ برجستهای را نیز انتخاب کنید که روی نمادها و سایر عناصر صفحه نمایش نشان داده شود. همچنین میتوانید با علامت زدن گزینه Automatically pick an accent color from my background به ویندوز اعلام کنید که بر اساس تصویر پس زمینه یک رنگ را انتخاب کند.
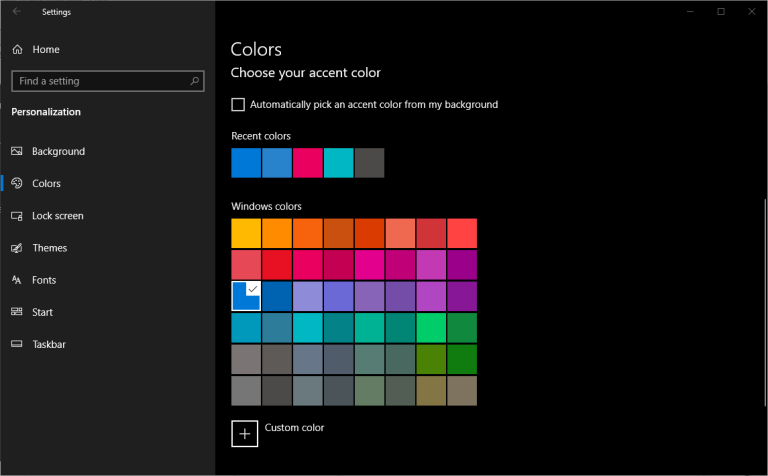
اگر رنگ دلخواه شما در میان آن ها وجود نداشت میتوانید روی رنگ سفارشی یا Custom color کلیک کنید تا منویی باز شود که در آن بتوانید با استفاده از انتخابگر رنگ یا مقادیر کد هگز و RGB رنگ دلخواه را ایجاد کنید.
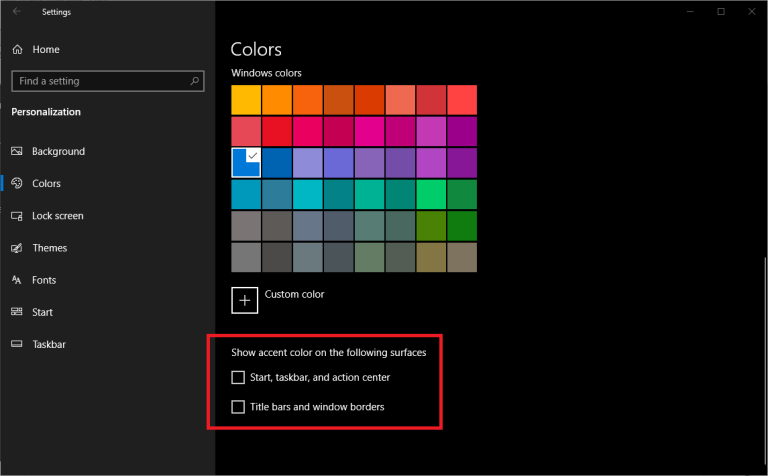
در پایین گزینه ها، میتوانید تصمیم بگیرید که در کجا میخواهید رنگ مد نظرتان ظاهر شود. رنگ را در منوی استارت ، تسکبار و یا حاشیه های ویندوز نشان دهید. تغییر تم رنگ در ویندوز 10 بر روی برنامه هایی مانند File Explorer و منوی تنظیمات تاثیر میگذارد.
برای خرید انواع لپ تاپ و کیس استوک و نو اینجا کلیک کنید.

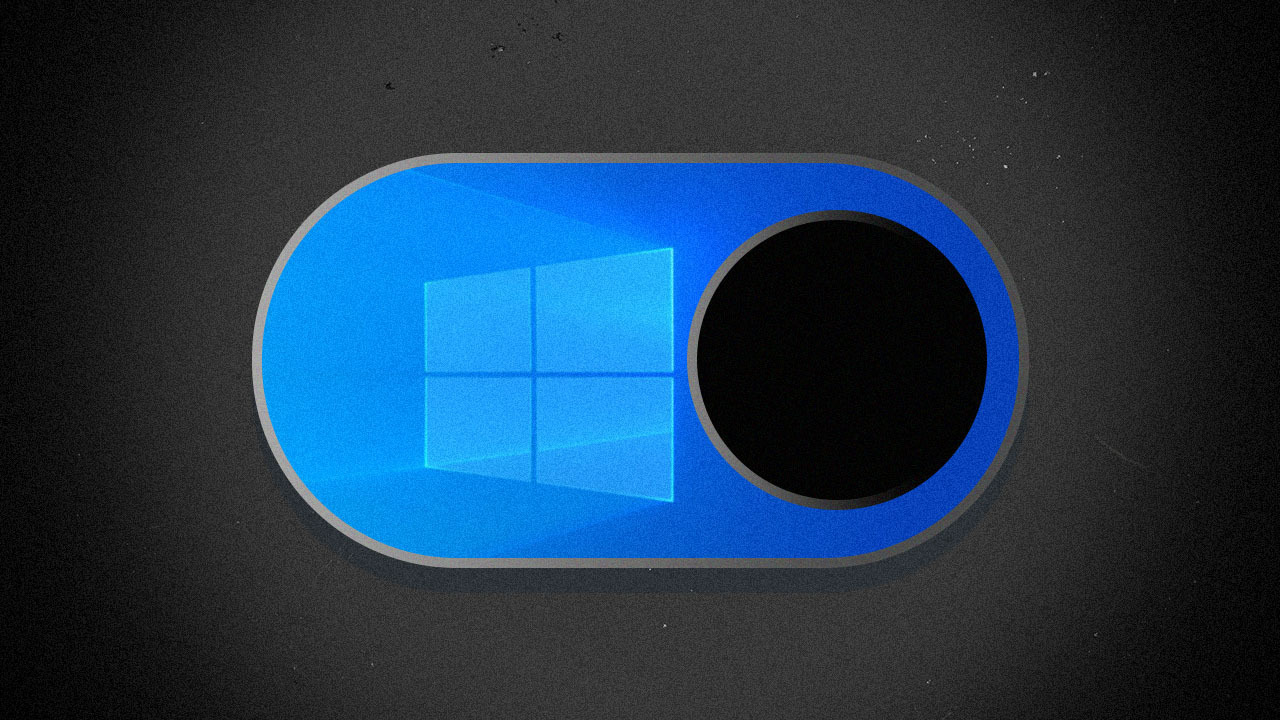
دیدگاه خود را بنویسید