شخصیسازی ویندوز میتواند رابط کاربری را برای شما آسان تر و دلخواه شما کند. هر نوع تغییر میتواند برای شما مفید باشد . از مرتب سازی صفحه دسکتاپ گرفته تا ترتیب بندی نوع برنامهها و گجت های داخل ویندوز. پس جهت تغییر دادن آن ها ، نیاز به چندطرفند دارید که ما در این مقاله به آن ها خواهیم پرداخت تا مطابق میل خود آن ها را کارآمد تر و بهرهمند و سفارشی کنید.
1. برنامههای راه اندازی را بهینه کنید
به طور کلی ده ها برنامه وجود دارد که میتوانند به آرامی در حین راه اندازی سیستم شما بارگیری شوند، زمان بوت شدن ویندوزتان را کاهش داده و هنگامی که حافظهتان پر میشود، از مقدار آن کم و یا فضای خالی را بوجود آورند.
به برنامههای راه اندازی خود در ویندوز رفته و شروع به حذف برنامه هایی که به آنها نیازی نخواهید داشت، بخصوص آن هایی که با علامت High Impact مشخص شده اند ، با انجام (Settings > Apps > Startup) این کار فشار وارد بر ویندوز خود را کم کرده و در هنگام نیاز میتوانید از برنامههایی که آن ها را غیرفعال کردید استفاده کنید. البته اینکه برنامههای اصلی خود ویندوز مانند آنتی ویروس و یا مرورگر های اصلی را به حال خودشان رها کنید بهتر است زیرا در غیر این صورت امکان آسیب به سیستمتان را خواهد داشت.
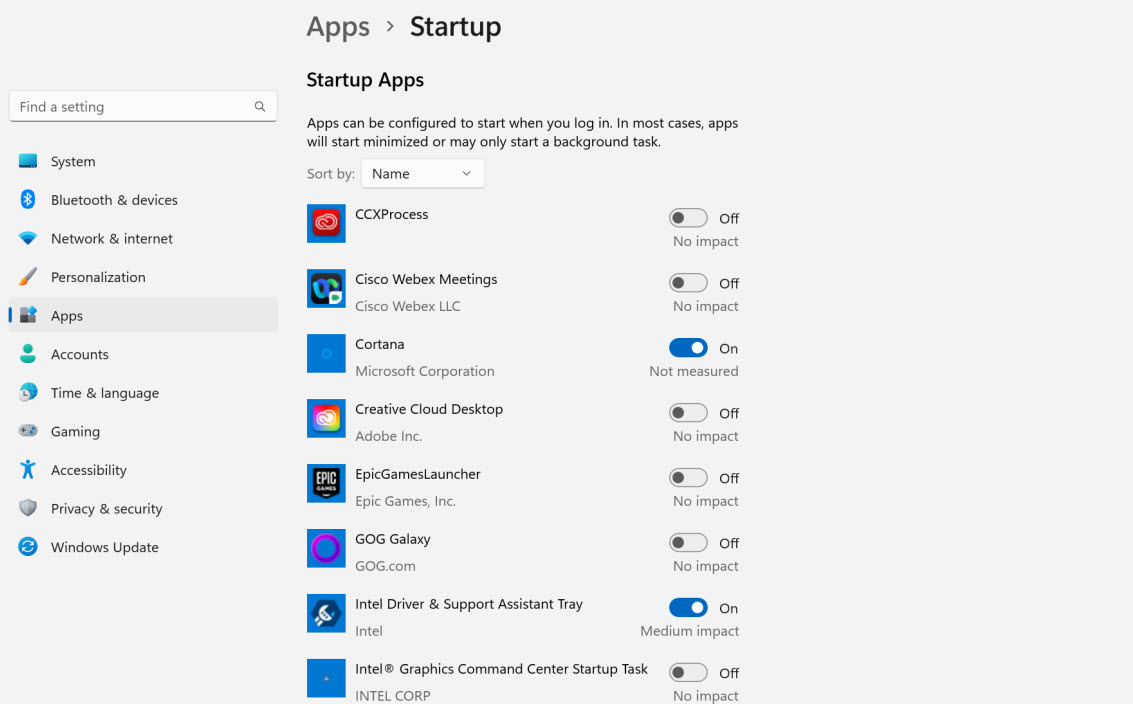
2. کامپیوتر خود را برای نمایش ویندوز در چندین صفحه نمایش تنظیم کنید
اگر از لپتاپ یا چند مانیتور استفاده میکنید میتوانید در ویندوز 11 آن را شخصی سازی کنید. هم به صورت افقی و هم عمودی این امکان در دسترس شما خواهد بود. اگر خواستار انجام دو یا چند کار همزمان باشید، میتوانید نمایشگر های خود را ترتیب بندی و یکی را به عنوان صفحه نمایش اصلی خود عنوان کنید. برای این کار وارد Settings>System>Display شوید و مانیتور های خود را طوری ترتیببندی کنید تا به طور طبیعی و یکپارچه از یک نمایشگر به نمایش دیگر حرکت کنید.
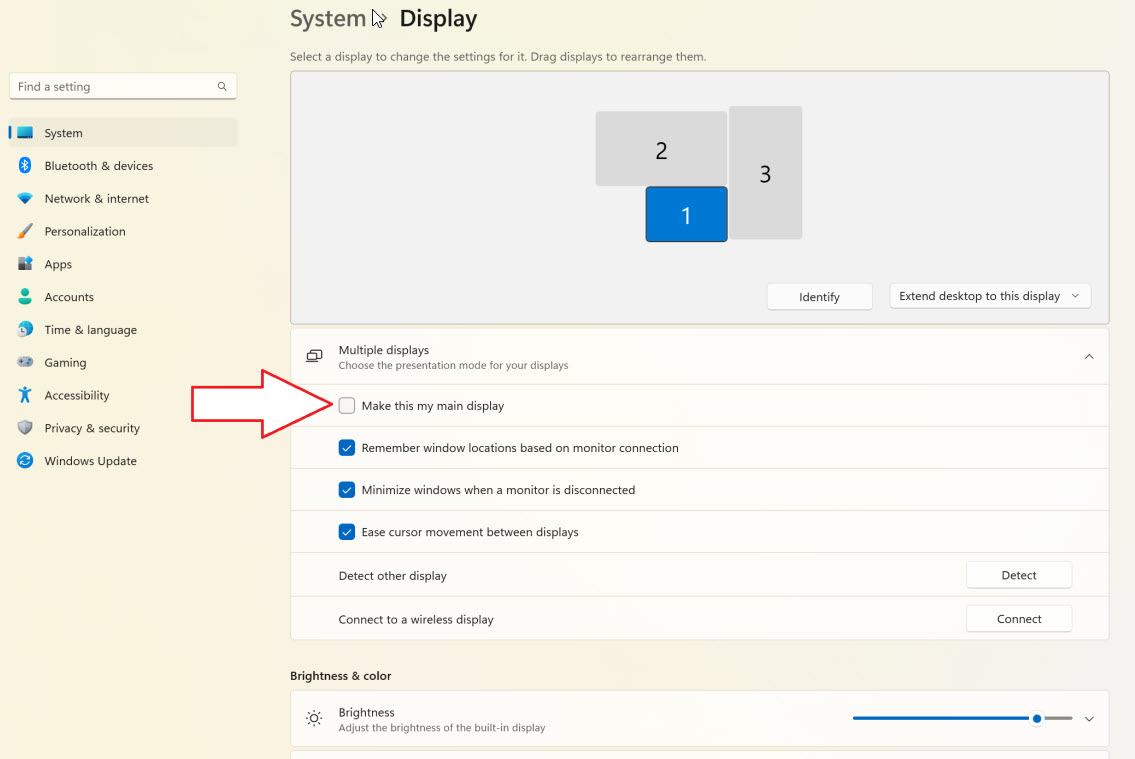 اگر لپتاپ دارید مطمئن شوید که گزینه Remember window locations based on monitor connection تیک خورده باشد. در این صورت هنگام باز و بسته کردن لپتاپ. اطلاعات روی صفحه نمایش سرجای خود باقی خواهند ماند.
اگر لپتاپ دارید مطمئن شوید که گزینه Remember window locations based on monitor connection تیک خورده باشد. در این صورت هنگام باز و بسته کردن لپتاپ. اطلاعات روی صفحه نمایش سرجای خود باقی خواهند ماند.
3. اندازه ی متن و آیکنها را تنظیم کنید
با جلوتر رفتن سن هر کدام از ما، قابلیت بینایی مان به مرور زمان کاسته میشود. مخصوصا کسانی که به طور مکرر به صفحه نمایش خیره میشوند سیستم خود هستند، زود تر به این مشکل دچار میشوند. بنابراین نیاز است برای راحت تر و بهتر دیدن مطالبی که بر روی صفحه نمایش قرار میگیرند اندازه آن ها را تغییر دهید. برای انجام این کار وارد Settings>System>Display شده و در بخش Scale & Layout مقدار مورد نظر خود را تعیین کنید. با افزایش مقدار آن، اندازه فونت و آیکن تغییر خواهد یافت. همچنین اگر مشتاق به تغییر اندازه متنها به تنهایی هستید میبایستی از بخش Settings>Accessibility>Text Size این تغییر را ایجاد کنید.
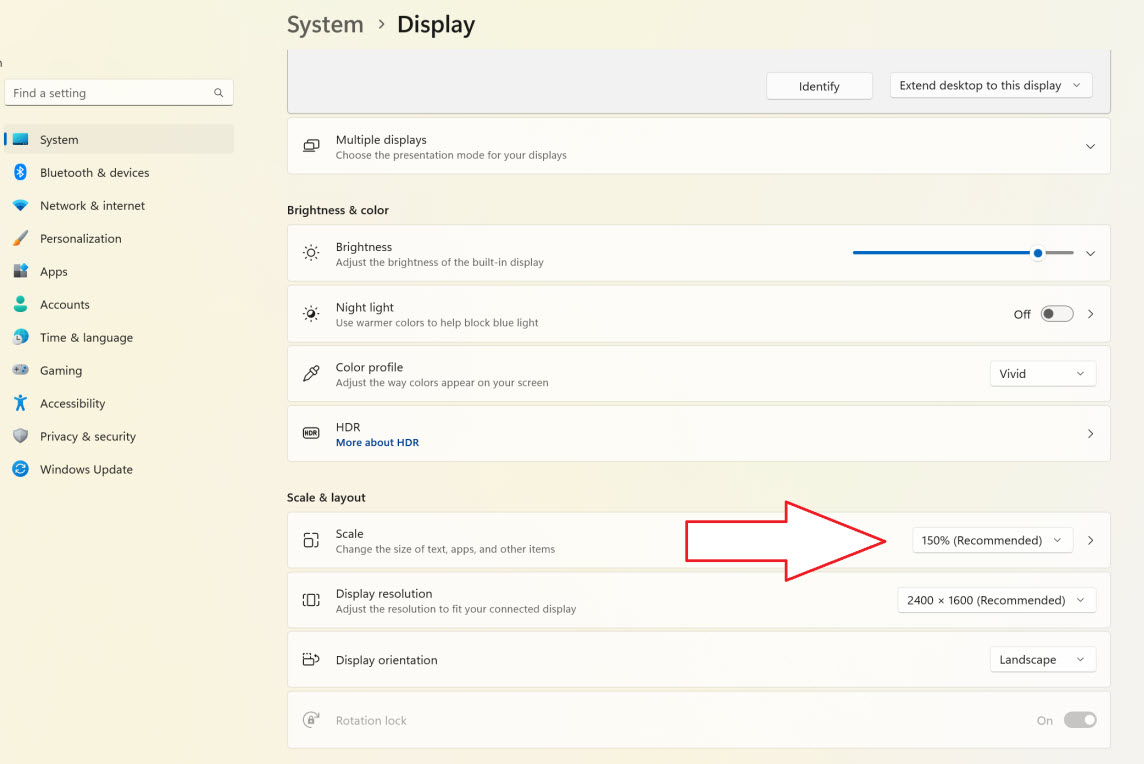
4. منوی Taskbar ویندوزتان را به دلخواه خود در بیاورید
در بخش تنظیمات ویندوز رفته و از قسمت Personalization گزینه Taskbar را انتخاب کنید. در این بخش میتوانید تعیین کنید که منوی Taskbar شما نمایش داده و یا پنهان شود. همچنین در بخشی که با فلش قرمز نشان داده شده، میتوانید تعیین کنید که در تمام نمایشگر هایتان نشان داده شده و یا نشود. همچنین گزینه هایی مثل کیبورد مجازی و فیزیکی را در این بخش میتوانید تغییر دهید. برنامه و ابزار هایی را که هرگز به سراغشان نخواهید رفت، در این قسمت قابل تغییر خواهند بود.
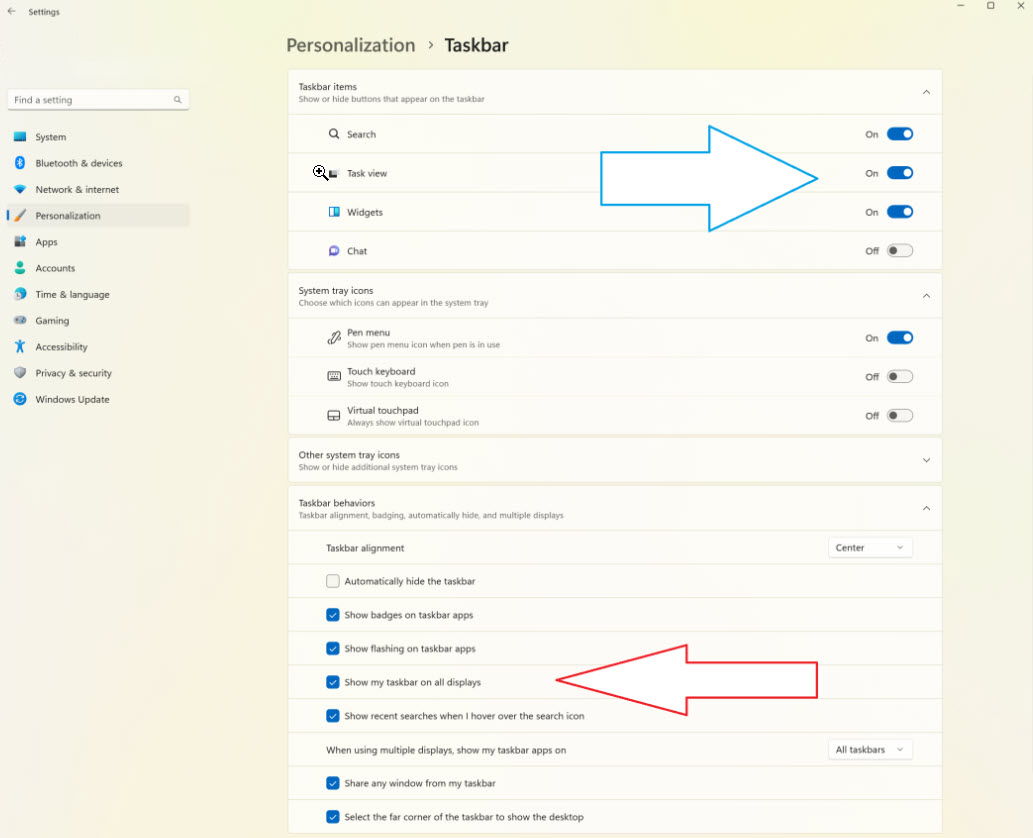
5. دسترسی به منوی Start را راحتتر انجام دهید
راحت ترین حالت ممکن برای استفاده از منوی Start استفاده از دکمهی Win است که با فشردن آن قادر به باز شدن خواهد بود. این روش خیلی سریع تر از آن خواهد بود که بخواهید با اسکرول کردن موس بر روی آیکن Start وارد منوی آن شوید. حتی اگر روش سریعتری را بخواهید میتوانید با فشردن دکمه Win و سپس اعداد مورد نظر ، به برنامه هایی که درون Taskbar خود ترتیب دادید دسترسی داشته باشید.
برای خرید انواع لپ تاپ و کیس استوک و نو اینجا کلیک کنید.
6. منوی Start ویندوزتان را بهینهسازی کنید
منوی استارت برای جستجوی برنامه های ویندوز چندان عالی نمی باشد، اما برای یافتن و ترتیب بندی Document ها میتواند به نحو احسنت عمل کند. برای ترتیب بندی منوی Start خود، وارد تنظیمات شده و از بخش Personalization گزینه Start را انتخاب کنید. در این بخش میتوانید مقدار نمایش شده اطلاعات در صفحه نمایش خود را تعیین کنید. هر کدام قادر به نمایش برنامه ها و داکیومنت های شما به مقدار مورد نیازتان خواهند بود. اما اگر میخواهید نمایش Document هایی را که اخیرا اجرا کرده اید را غیر فعال کنید، گزینه ی Show recently opened items in Start , Jump Lists , and File Explorer را خاموش کنید.
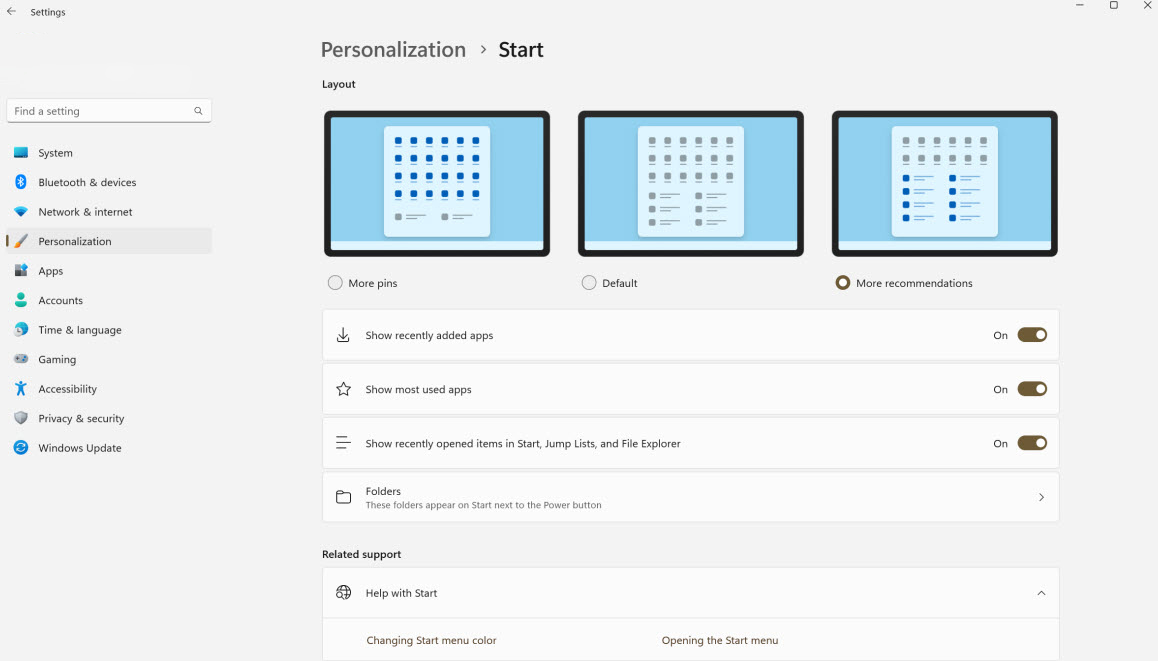
7. با تبهای جدید File Explorer فایلهای خود را کپی کنید
اگر آپدیت ماه اکتبر ویندوز 11 خود را بروز کرده باشید ، دیگر برای کپی و پیست کردن فایل ها نیاز به باز کردن یک تب جدید از فایل اکسپلور ندارید. با افزوده شدن یک گزینه جدید ( + ) مانند تبهای مرورگر به File Explorer، قابلیت انتقال فایلها از طریق آن وجود خواهد داشت.
8. از پنجرهی پیشنمایش File Explorer استفاده کنید
گاهی اوقات برای یافتن فایلها، داشتن نام از آن کافی نمیباشد. به همین دلیل دو راه حل جدید وجود دارد. جستجوی داخلی در فایل اکسپلور و صفحهای که "Preview Pane" فایل را برای مشاهده کردن باز میکند. این قابلیت اکثر برای فایل های متنی ، تصاویر و pdf ها قابل دسترس است.
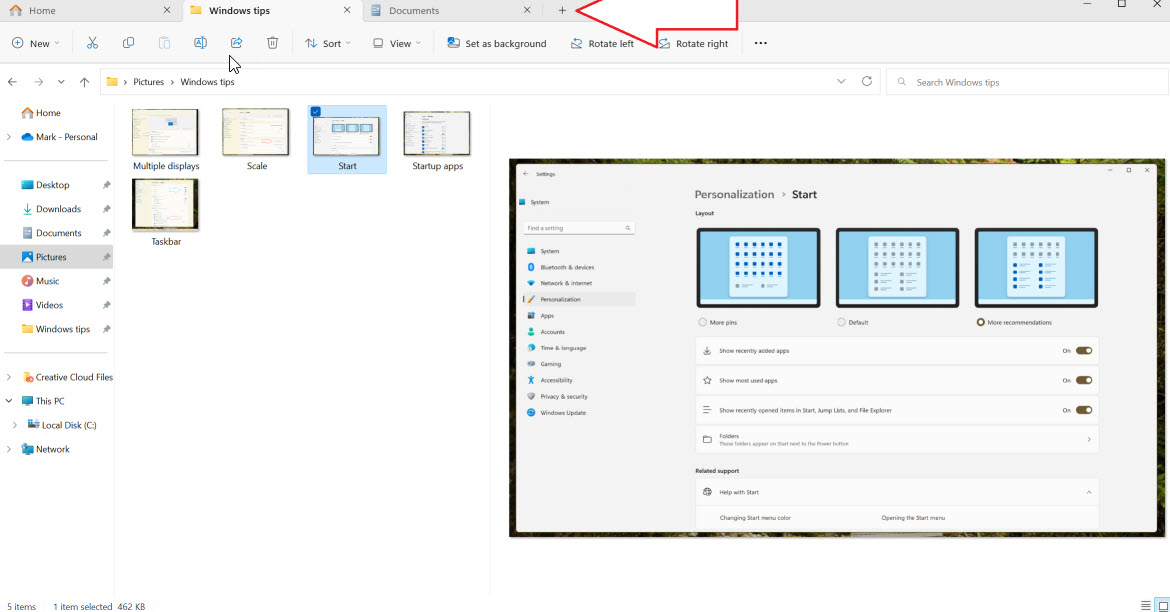
9. Game Mode را روشن کنید
حالت بازی در ویندوز 11 به شما این امکان را میدهد که در حین بازی کردن از بروزرسانی ویندوز جلوگیری شود و فرآیند های پس زمینه را خاموش کند تا تمام قدرتی که میتوان از سیستم گرفت را در اختیار شما قرار دهد. برای فعال کردن این گزینه به تنظیمات ویندوز رفته و از بخش Gaming گزینهی Game Mode را فعال کنید.
10. با Do Not Disturb فضای خالی را برای خودتان ایجاد کنید
در این حالت که Windows Focus نامیده میشود، اعلانها را خاموش کرده و میتواند فهرست پخش آهنگها و سایر بخشها را برنامه ریزی کند تا به شما کمک کند که بدون حواس پرتی به انجام امور خود برسید. برای انجام این امکان به شکل زیر وارد صفحه شوید و از روشن بودن اعلانهای غیر ضروری امتناع کنید. همچنین میتوانید با استفاده از Schedule ، زمان خاموش بودن آن ها را تعیین کنید تا به صورت مداوم اعلانها خاموش نبوده و به مهمترین خبر های خود برسید. از طریق Settings>System>Notifications میتوانید به راحتی به منوی تنظیمات "هرگز مزاحم نشوید" ویندوز خود دسترسی پیدا کنید.
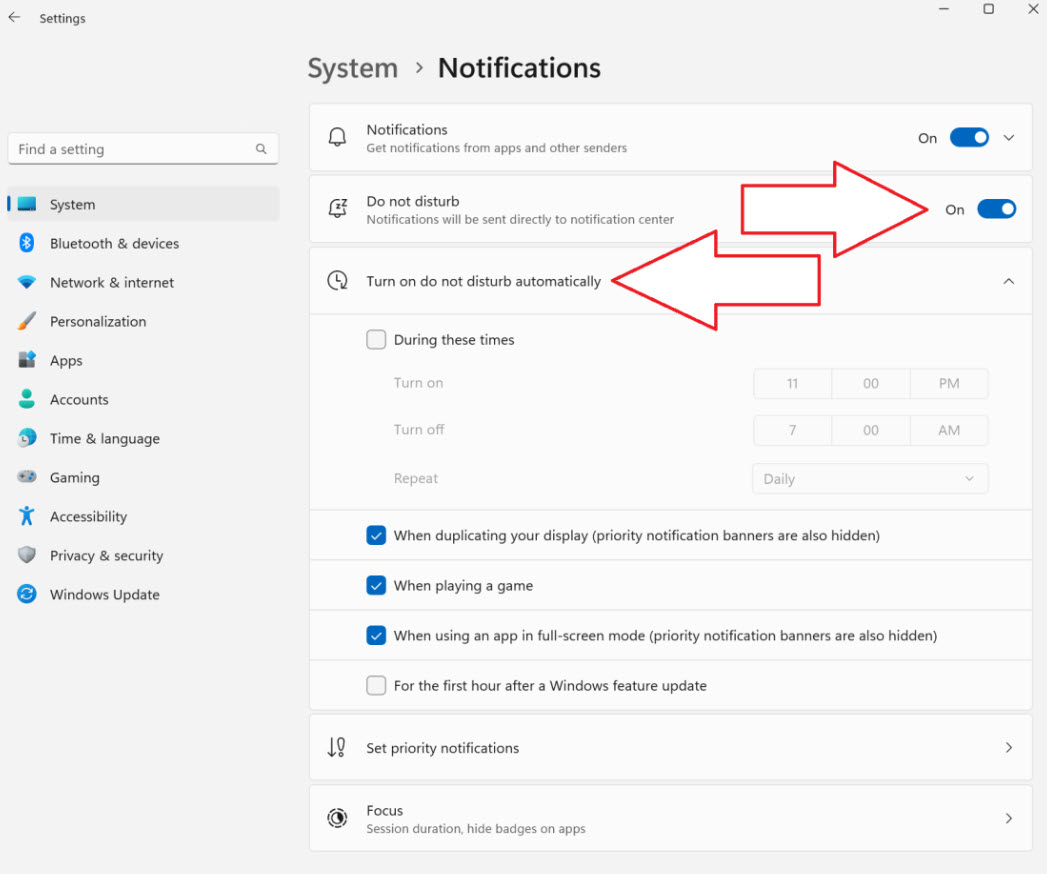

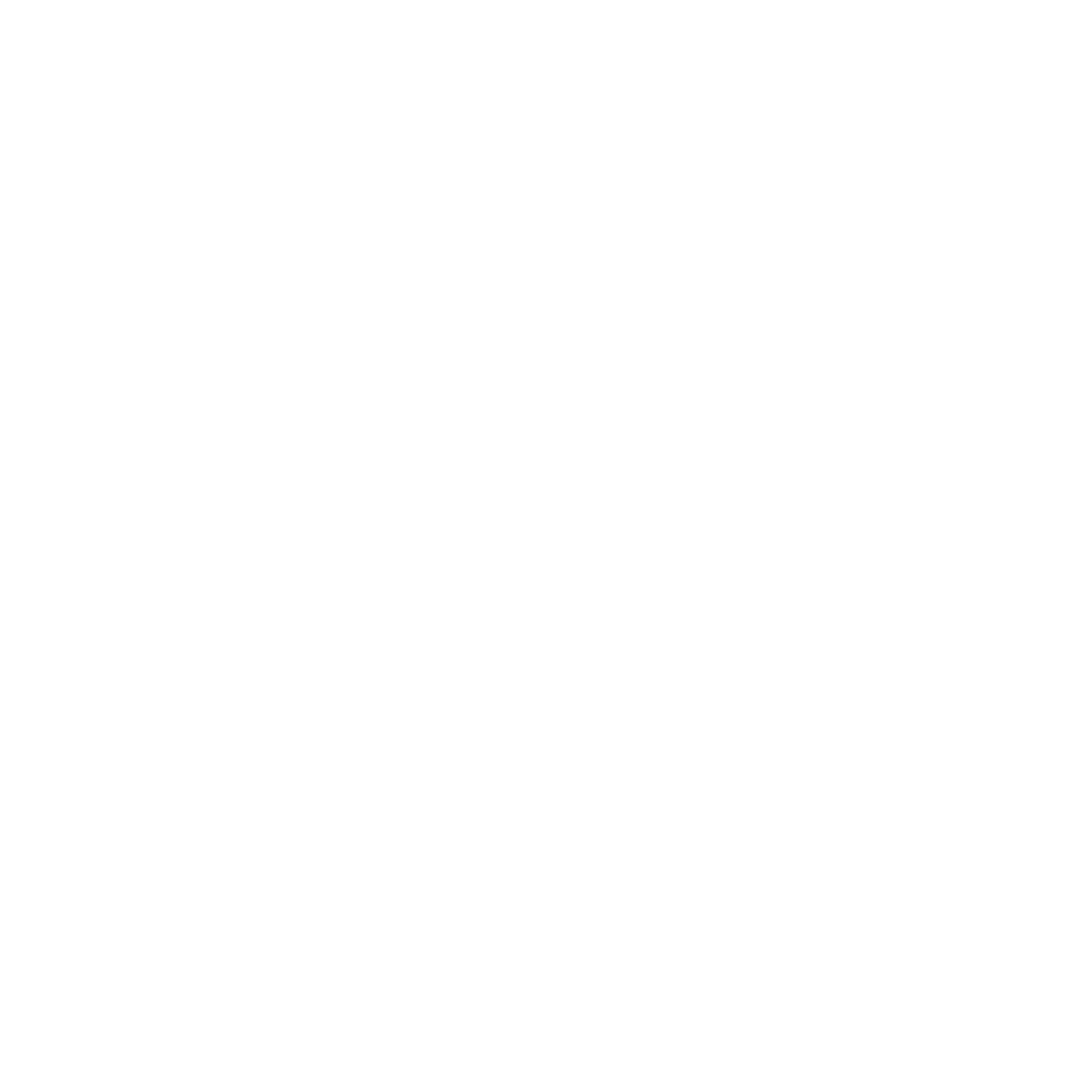

دیدگاه خود را بنویسید